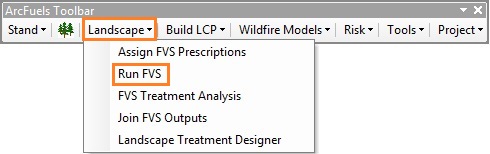
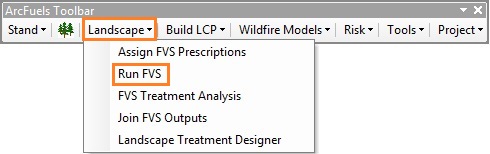
The Run FVS form has two tabs related to running FVS. The landscape Run FVS form is similar to that of under the Stand menu (see Select Stand: Run FVS) and offers a compact FVS interface with many options. A single stand, a set number of stands, ArcMap-selected stands, only stands with prescriptions, or all the stands in the landscape can be run. Prescriptions can be applied to all stands or to selected stands by linking to the prescription field in the input database (see Assign FVS Prescriptions). The number of FVS cycles and years is set with this form. In addition to the ability to write and use KCPs, some helpful FVS/FFE-FVS functions are hardwired in ArcFuels10 as options: fuel model selection, carbon reports, turning off the FFE-FVS reports, creating a tree list for a given year, and generating a cut list.
Inputs are set using the FVS Inputs and FVS Options tabs. A few differences between the Stand and Landscape Run FVS forms exist. With the Landscape form, SVS outputs are not created, nor can NEXUS inputs be created, the output file is an Access database rather than an Excel workbook so no graphs are created, and the Parallel Processing Extension (Crookston and Stage 1991) can be run through the Landscape form but not the Stand form.
The FVS Inputs tab of the Run FVS form is where the FVS database details are set. Selections are made on which stand(s) to run thorough FVS/FFE-FVS and treatment prescriptions are selected .
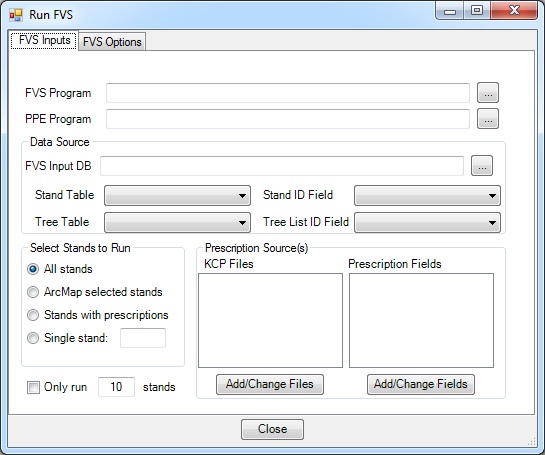
The top section is where the program paths are set and the FVS database is linked.
The Select Stands to Run section is where the stand(s) that will be run through FVS/FFE-FVS are selected.
The Prescription Source(s) section is where the user can assign KCP files(s) to all the stands, or assign a prescription field to select stands using a specific field in the input FVS database.
The FVS Options tab of the Run FVS form is where the number of cycles and time steps for FVS runs and the fuel model set(s) that FFE-FVS will use are specified. Other hardwired options include the generation of a tree list for a specified year, a cut list, the ability to pause the FVS run at the end for debugging, and the option to override the FFE-FVS fuel model selections with others in the input database. Output options are also selected using this tab.
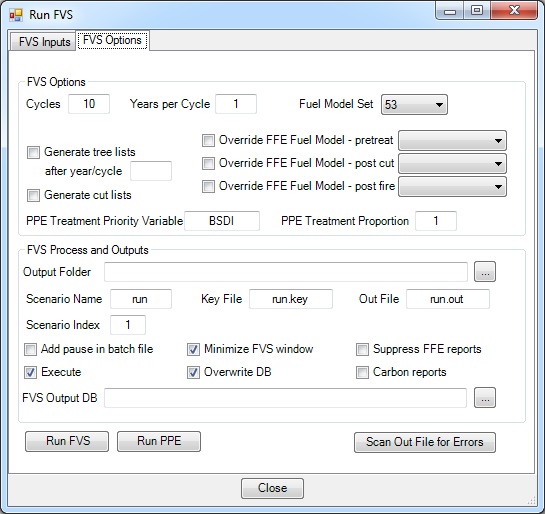
The FVS Options section is where all of the FVS options are set up.
The FVS Process and Outputsis where the path and output database are set along with hardwired FVS/FFE-FVS options.
The Run FVS button is used if you are running FVS/FFE-FVS and the Run PPE button is used when you are running PPE.
The Scan Out File for Errors button checks the FVS output file for any errors that may have occurred during the run. A window will open letting you know that there either were no errors, or identification of the error, and where to find it. The FVS error code number can be looked up in the FVS Essentials Guide (Dixon 2003).
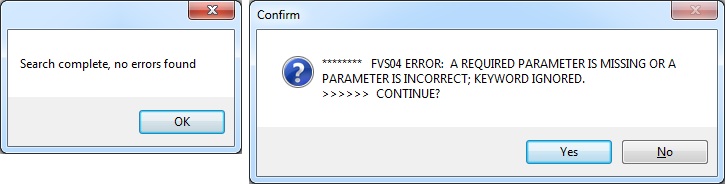
FVS Error Scan windows for no errors (A), or for an error (B).
In this exercise, every stand in the Mt. Emily project area will be run through FVS/FFE-FVS for the no treatment alternative. Each stand will be run for 6 one year cycles so the outputs can be combined and compared to different treatment alternatives.
Click the Landscape button on the ArcFuels10 toolbar, then select Run FVS from the drop-down list.
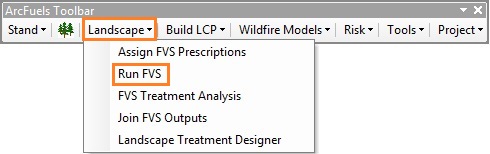
Select the FVS Inputs tab, and fill out the form following the figure below.
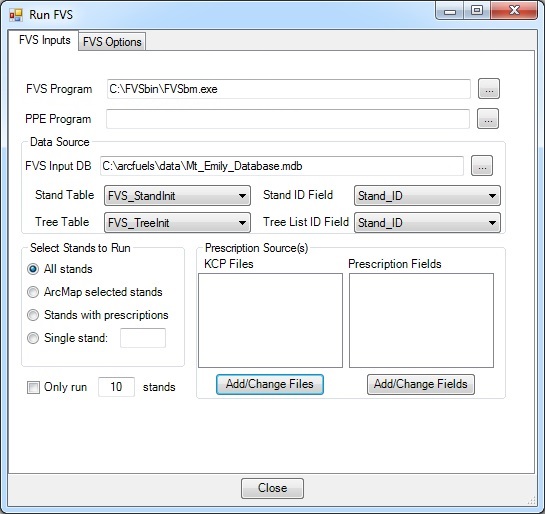
Select the FVS Options tab, and fill out the form following the figure below.
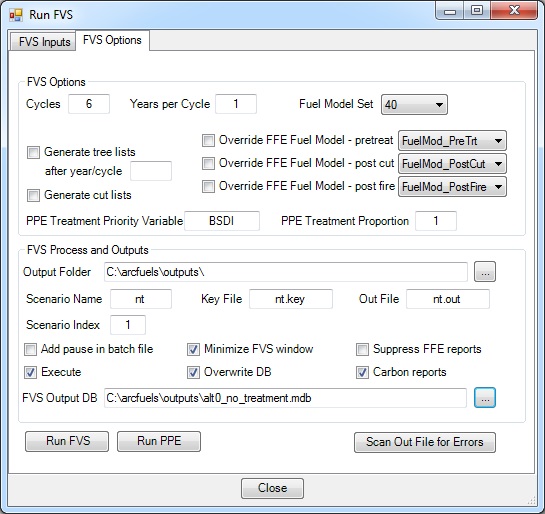
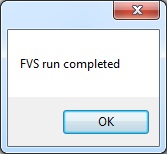
If you forget to specify the output database, or do not include the file extension *mdb, you will get error messages stating so.
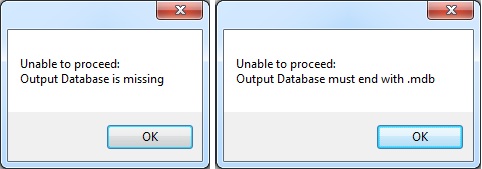
Open the alt0_no_treatment.mdb file from the output folder in the ArcFuels directory.
All the FVS output tables created are along the right hand side. The data tables in the Access database are the same as the Excel workbook from the single stand runs, see Stand: Run FVS for a list of the tables with a short description.
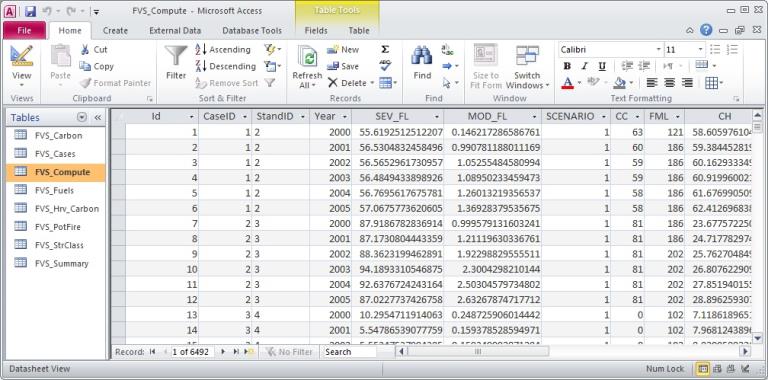
FVS output database example.
If the database you attempt to write the data to is open or locked, you will get a warning asking to overwrite the existing database. If the database is only locked you will be able to overwrite it, if it is open you will not.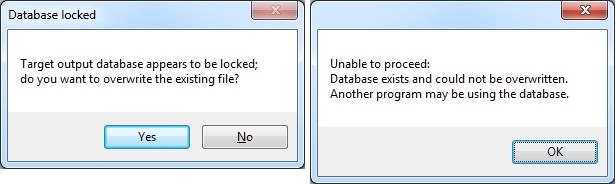
In this exercise, only stands with prescriptions will be run through FVS/FFE-FVS. This is a time saving alternative when the no treatment database was already run, as was done in Exercise 11. We will run the stands in the Alt1_TOM field in the Mt. Emily database, which have the Combo.kcp file written to stands based on the ideal_trt raster. The prescriptions were assigned in Exercise 10.
Click the Landscape button on the ArcFuels10 toolbar, then select Run FVS from the drop-down list.
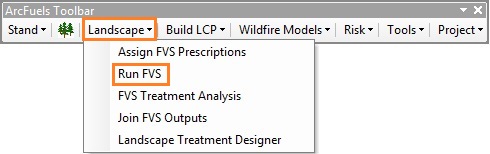
Select the FVS Inputs tab, and fill out the form following the figure below.
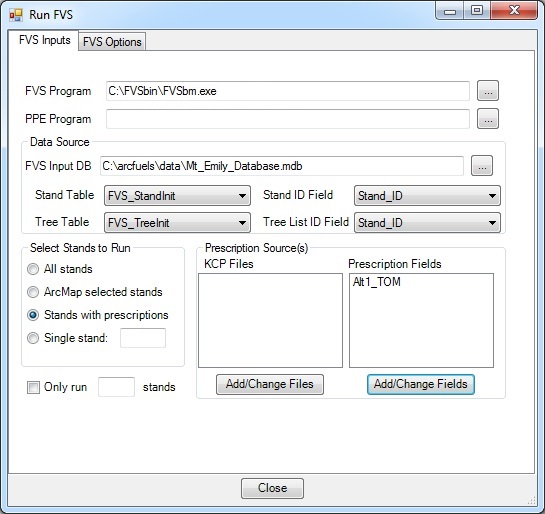
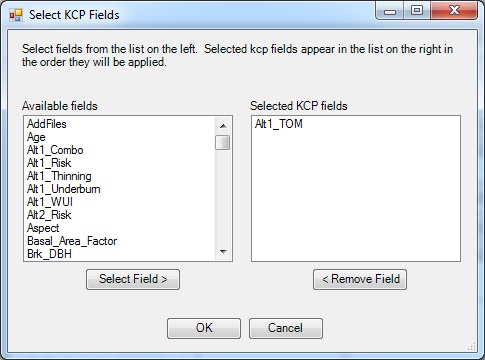
- Click the OK button to close the Select KCP Fields form.
Select the FVS Options tab, and fill out the form following the figure below.
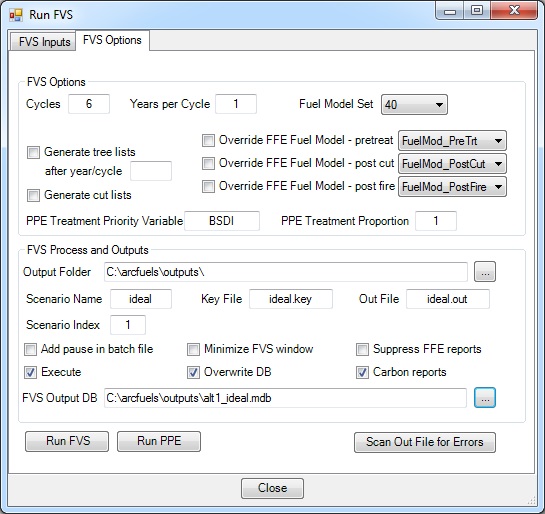
Open the alt1_ideal database file. Notice not all of the stands were run through FVS/FFE-FVS, just the stands where the prescription was assigned.
To continue to the next section go to FVS Treatment Analysis.