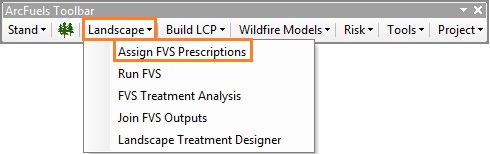
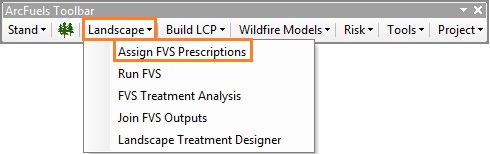
The Assign FVS Prescriptions form allows the user to assign KCP prescriptions to stands and store them in the FVS database for use with the Run FVS and FVS Treatment Analysis forms. Records are populated with the KCP file name for each stand using the Assign FVS Prescriptions options. This allows the user to create and store unlimited treatment alternatives using multiple KCP files. Although different KCP files can be used in a single alternative, only one can be assigned per stand.
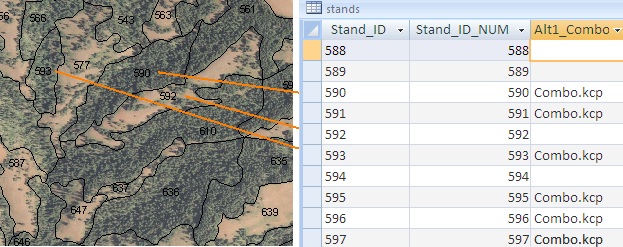
Linkage between individual stands and the FVS database and the KCP files assigned for one fuel treatment alternative, “Alt1_Combo.”
The form has three options (buttons) for assigning prescriptions: Selecting Individual Stands,Select Stand: Assign Rx, and Using TOM.
The first option, Selecting Individual Stands, is used in conjunction with the Select Stand Tool 
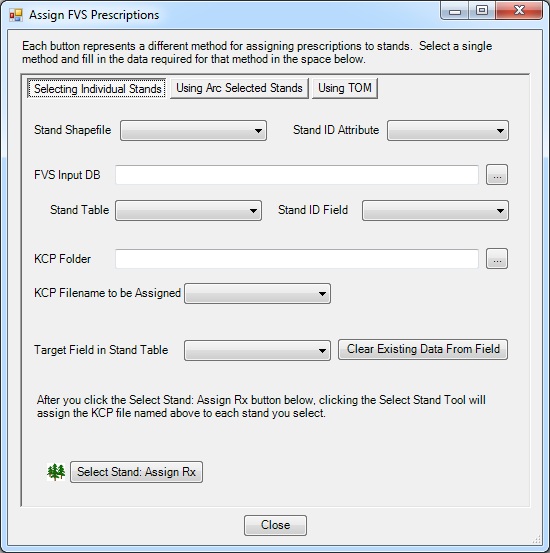
Linkages between the stand shapefile and the FVS database are set in the top third of the form.
Details about the location of the KCP files and where to assign them in the FVS database are set in the middle third of the form.
The second option, Using Arc Selected Stands, assigns prescriptions to stands selected in ArcMap. The selection options in ArcMap can be used to quickly select stands requiring treatment based on any number of attributes in the stand shapefile (e.g. distance to structures, stand slope, etc.). The only difference between the interface of this form and the Selecting Individual Stands form, it the Assign Prescriptions button, which is used to apply the KCP files to the input database.
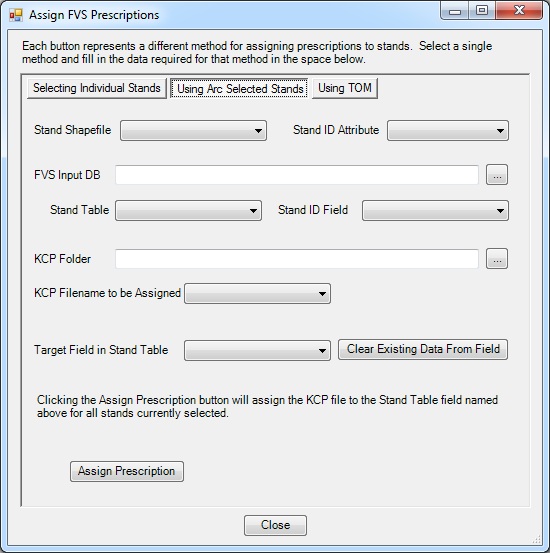
The third option, Using TOM, uses an integer raster consisting of only 0s and 1s, where a value of 1 indicates the need for a treatment and a value of 0 is no treatment needed. Treatment Optimization Model (TOM) is a tool in FlamMap that outputs a 0/1 treatment raster. This option is not limited to treatment rasters output by TOM but can be used with any 0/1 raster created in ArcMap. This function pairs extremely well with the ArcMap Raster Calculator. For example, with the Raster Calculator, new 0/1 rasters based on specific criteria (e.g., all burnable fuels, slopes > 30 percent, south aspects, etc.) can be created, then ArcFuels10 can be used to apply prescriptions.
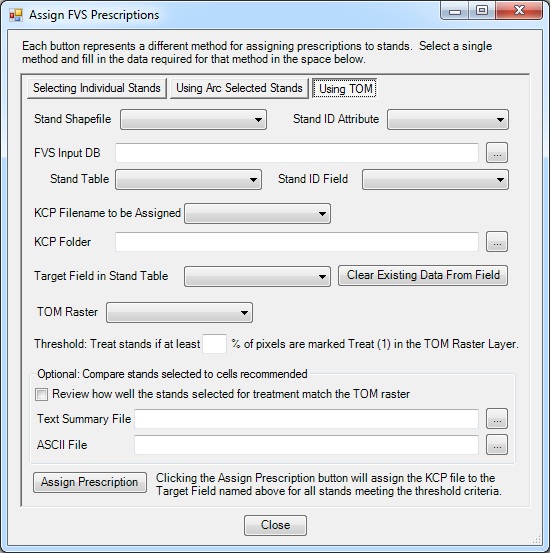
Raster inputs
Optional outputs to Compare stands selected to cells recommended.
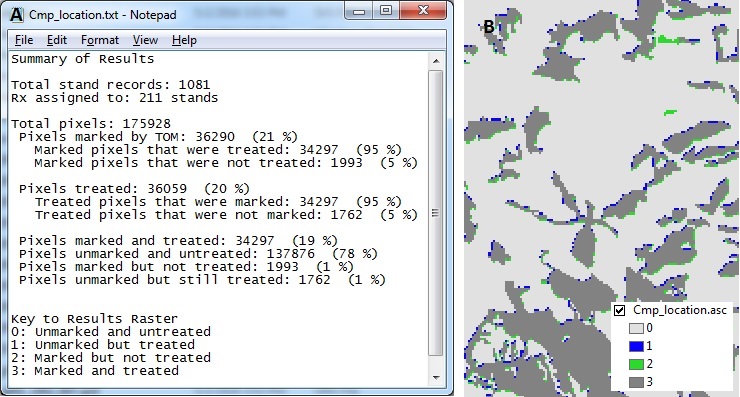
Optional outputs with the text summary on the left (A) and ASCII output on the right (B).
Different FVS prescription files (KCPs) will be assigned to individual stands by pointing and clicking on them. Two different prescriptions will be assigned to better understand how complex fuel treatment plans can be created using this tool.
Click the Landscape button on the ArcFuels10 toolbar, then select Assign FVS Prescriptions from the drop-down list.
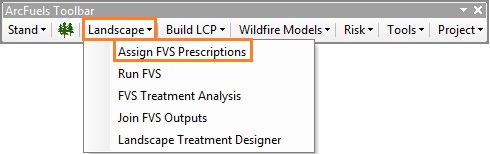
Select the Selecting Individual Stands option by clicking on the named button. Fill out the form following the figure below.
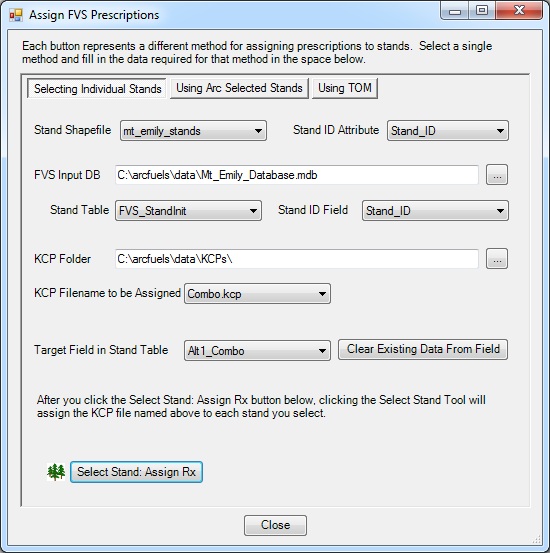
 on the ArcFuels10 toolbar to turn it on.
on the ArcFuels10 toolbar to turn it on.
Return to ArcMap
Click on the Select Stand Tool 
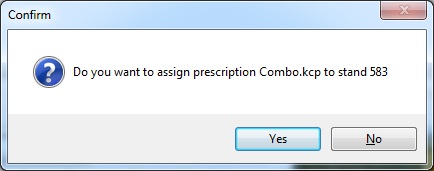
Now a second KCP will be applied to different stands to create a more complex fuel treatment plan.
Reopen the Assign FVS Prescriptions form
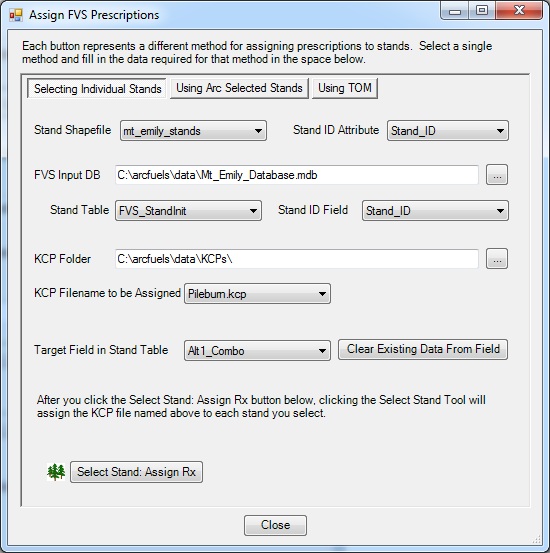
Return to ArcMap
Open the Mt_Emily_Database.mdb file from the data folder in the ArcFuels directory.
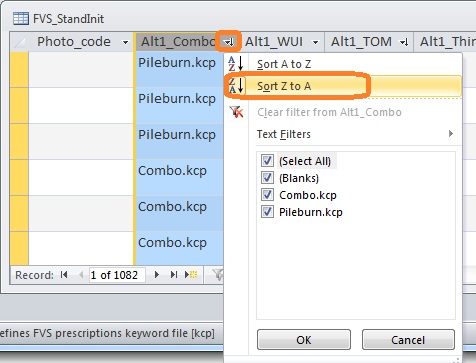
Turn off the Select Stand tool by selecting another ArcMap tool such as the Select Elements tool.
When creating additional fields for KCPs, copy and paste one of the example fields. The format of the field is important. The tool will not work if it is the wrong type.
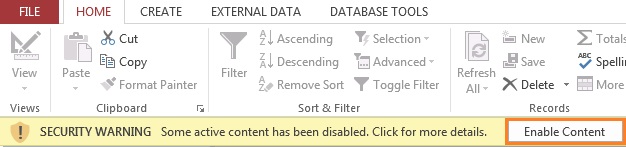
In FVS prescription files (KCPs) will be assigned to stands selected within ArcMap. This is very useful when you want to assign prescriptions by some other attribute within the stand shapefile itself (Select by Attribute) or within a given location (Select by Location). For this example the Select by Location feature will be used in ArcMap to thin all stands within 25 feet of roads.
In ArcMap, open the Select by Location form by clicking on the Selection option on the main menu bar. Next, select Select by Location... from the drop-down list.
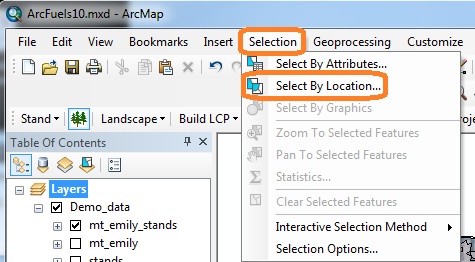
The Select By Location form will open, and fill out the form following the figure below.
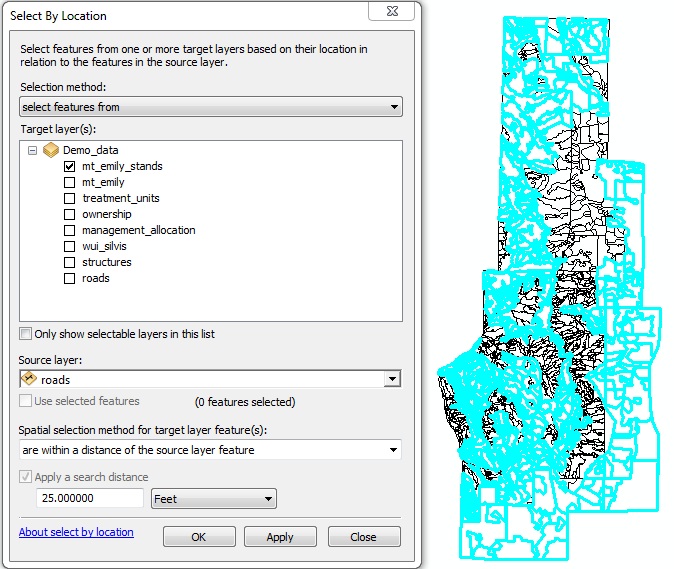
Click the Landscape button on the ArcFuels10 toolbar, then select Assign FVS Prescriptions from the drop-down list.
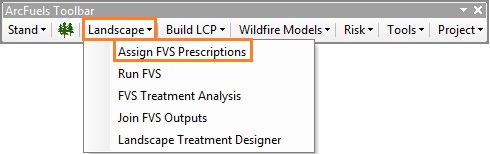
Select the Using Arc Selected Stands option by clicking on the named button. Fill out the form following the figure below.
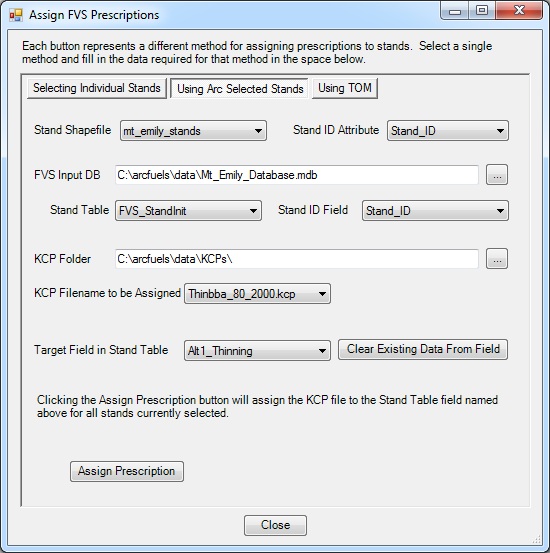
A progress meter will open as the prescriptions are being applied. Once complete, a window will open stating how many of the stands had prescriptions applied to them.
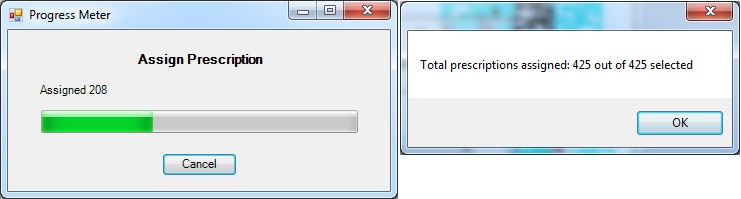
Clear the selection in ArcMap by clicking the Clear Selected Features button 
Open the Mt_Emily_Database.mdb file from the data folder in the ArcFuels directory.
In the methods described above, ArcFuels10 overwrites existing prescriptions for selected stands only. Thus multiple runs can be done to create scenarios with multiple KCP files by executing successive queries that target different sets of stands.
When using your own data, if you have a one-to-many relationship between the FVS-ready database and the stand shapefile where imputation was used, it is possible to select more stands than prescriptions were assigned.
Using a treatment raster is an efficient way to assign prescriptions to stands. Within the Assign FVS Prescription form, the Using TOM option performs this. The option requires a 0/1 raster where 1 indicates that treatments should be applied. Because raster cells are square, and polygons are typically not, the tool also allows you to decide what proportion of a polygon must be represented by a value of 1 in the raster.
Although this function was designed specifically to be used witha treatment raster created by running the Treatment Optimization Model (TOM) in FlamMap, it can be used with other 0/1 rasters. For example, the function pairs extremely well with the Raster Calculator (ArcToolbox > Spatial Analyst > Raster Calculator) within ArcMap. With the Raster Calculator, you can create new rasters based on criteria (e.g., all burnable fuels, slopes > 30%, south aspects, etc.), and then use ArcFuels10 to make changes within these areas. The rasters created in the Raster Calculator default to 0/1 values. This eliminates several steps, and reduces the number of files you need to keep track of and organize.
FVS prescriptions (Combo.kcp) will be assigned using a provided 0/1 treatment raster, ideal_trt, where half of the polygon must be coded as such for the KCP filename to be applied. The ideal_trt raster has about represents an "ideal treatment"scenario where if budgets, staffing and prescribed fire windows allowed you would treat every acre suitable for treatment.
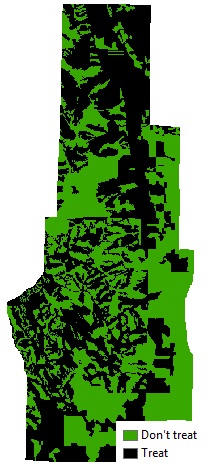
Ideal treatment raster where all area suitable for treatment (black) will have a prescription applied.
Click the Landscape button on the ArcFuels10 toolbar, then select Assign FVS Prescriptions from the drop-down list.
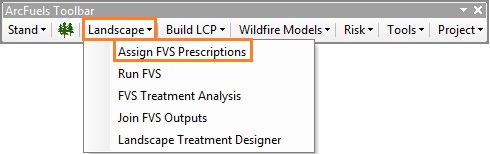
Select the Using TOM option by clicking on the named button. Fill out the form following the figure below.
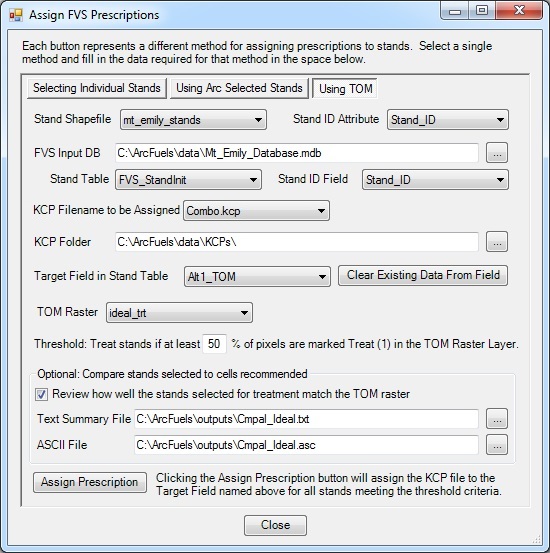
A progress meter will open as the prescriptions are being applied. Once complete, the Text Summary File will open. The summary text file tells you how many pixels are within the landscape and how many were marked (value = 1) and of those how many were treated. If the threshold for treatment were changed these numbers could vary.
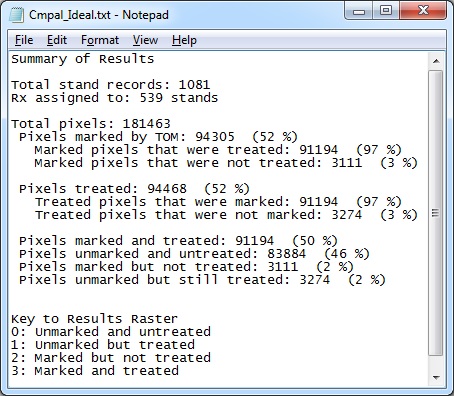
Return to ArcMap.
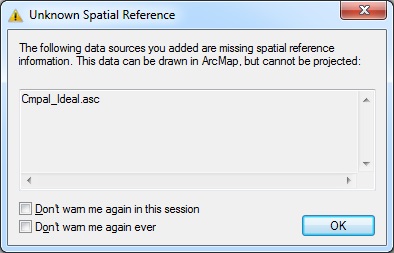
If you want to be able to use the ASCII for more than a quick look, it needs to be converted to a raster. The Tools: Convert ASCII to Raster forms can be used to do this.
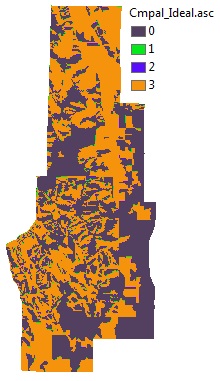
Map of the summary results depicting how treatments were applied to pixels. The values correlate to those in the text file summary.
To continue to the next section go to Run FVS.