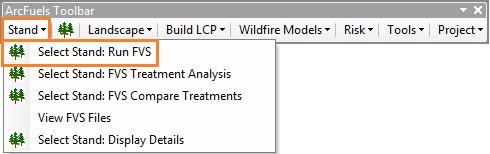
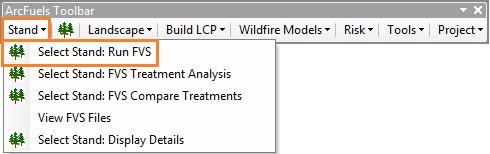
The Select Stand: Run FVS form is used to run FVS/FFE-FVS from within ArcFuels. The Select Stand: Run FVS form consists of two tabs, FVS Inputs, and FVS Options.
The FVS Inputs tab of the Select Stand: Run FVS form is where the linkage between the stand shapefile and FVS database are set. Treatment prescriptions can also be selected by choosing keyword prescription (KCP) files, which outline fuel treatment prescriptions (such as thinning from below, pile burning, broadcast burning, etc.).
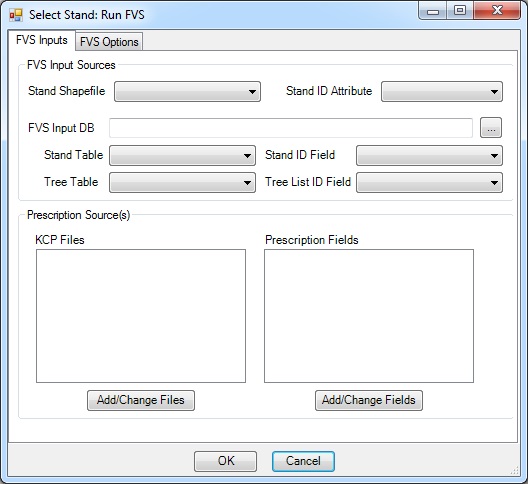
The FVS Input Sources section is where the stand shapefile and FVS database are linked.
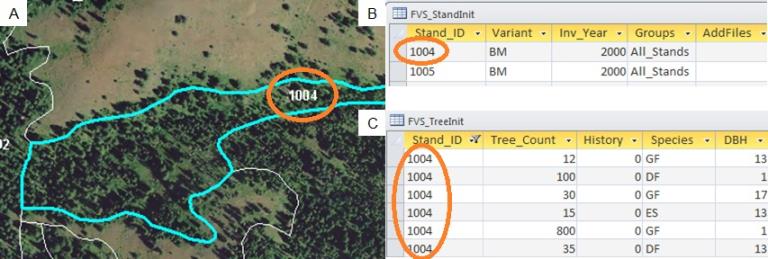
Linkage between the stand polygon shapefile (A) and FVS stand table (FVS_StandInit) (B) and tree table (FVS_TreeInit) (C). Notice the stand identification (Stand_ID) number is the same for all three parts.
The Prescription Source(s) section is where the user can assign KCP files(s) to all the stands, or assign a prescription field to select stands using a specific field in the input FVS database.
The FVS Options tab of the Select Stand: Run FVS form is where the number of cycles and time steps for FVS runs and the fuel model set(s) that FFE-FVS will use are specified. Other hardwired options include the generation of a tree list for a specified year, a cut list, the ability to pause the FVS run at the end for debugging, and the option to override the FFE-FVS fuel model selections with others in the input database. Output options are also selected using this tab. Options include creating and opening Excel workbooks with or without graphics, writing files for use with NEXUS, and viewing outputs in SVS.
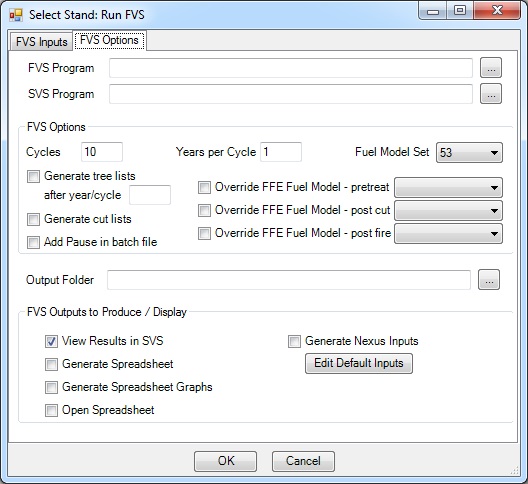
The top part of the form has the paths to the FVS Program and SVS Program executables. These are set using the Project Settings form.
The FVS Options section is where all of the FVS options are set up.
The Output Folderis where the outputs will be saved. The default is the output folder specified when setting up a project in the Project Settings form.
The user has the option to view the results in SVS and/or generate an Excel workbook with or without graphs. These options are in addition to outputting the standard FVS output files.
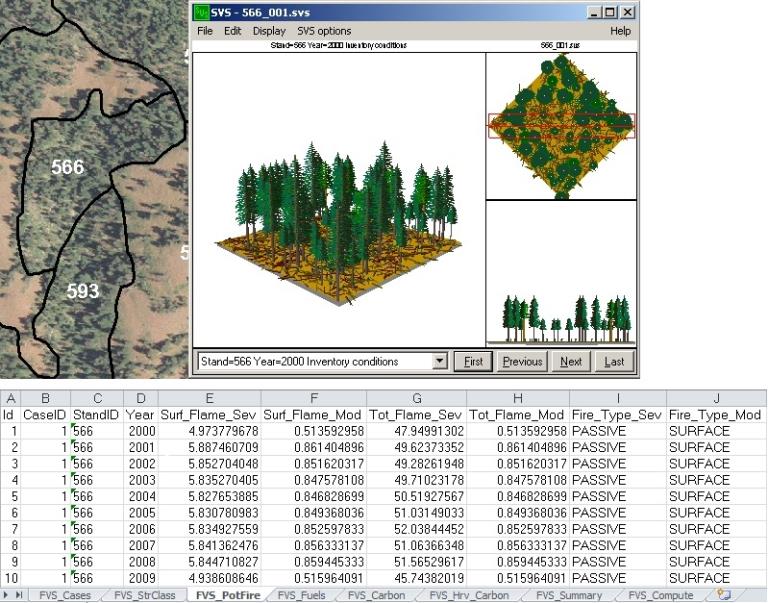
The FVS Outputs to Produce/Display portion of the form is where the desired outputs are selected.
A shortcut for opening the Mt. Emily Database exists in these forms. To open the database double-click on the file name.

A single stand will be run through FVS/FFE-FVS without any treatment prescriptions. The Mt. Emily project area stand polygon shapefile is draped over aerial imagery that relates to the FVS-ready database supplied with the demonstration data. The FVS-ready data can be critiqued by comparing the aerial imagery to the SVS graphics. Keep in mind the FVS data and SVS graphics are not location dependent (i.e., the trees are not stem mapped), meaning the spacing of the trees might not match what is on the ground in very clumpy stands.
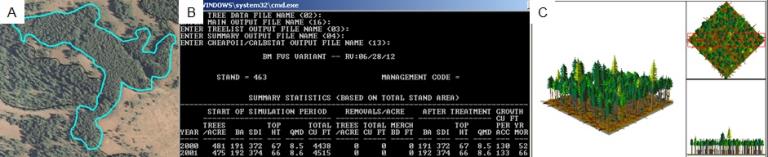
The aerial imagery of stand selected (A), the FVS run window (B), and the SVS image (C) for stand 463.
Click the Stand button on the ArcFuels10 toolbar then select Select Stand: Run FVS from the drop-down list.
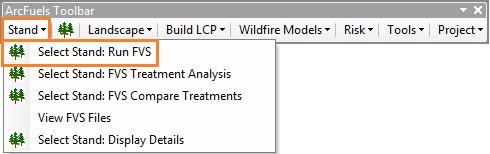
Select the FVS Inputs tab, fill out the form following the figure below.
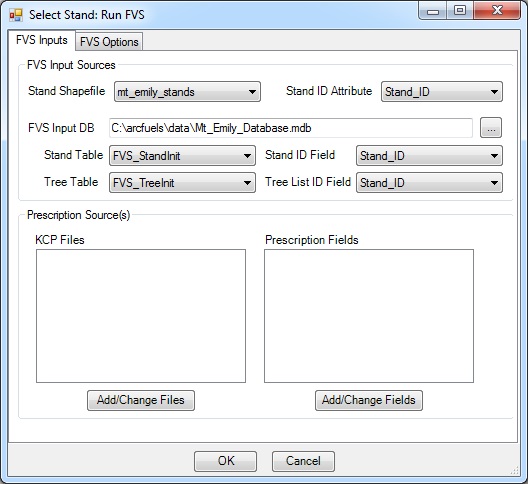
Select the FVS Options tab, fill out the form following the figure below.
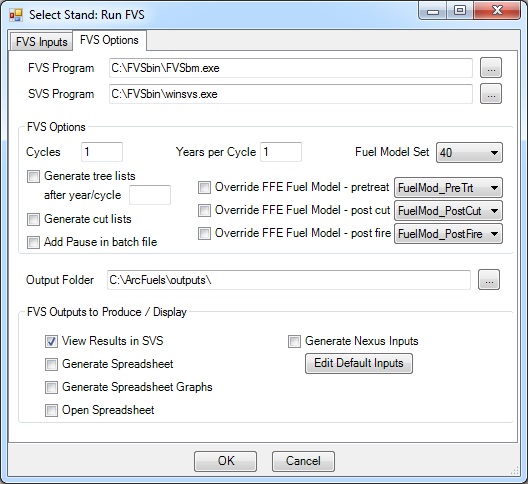
Return to ArcMap.
 of the Mt. Emily Project area and pan
of the Mt. Emily Project area and pan  around to pick a stand.
around to pick a stand. button and click on a stand to execute a FVS /FFE-FVS run.
button and click on a stand to execute a FVS /FFE-FVS run.
View the SVS image.
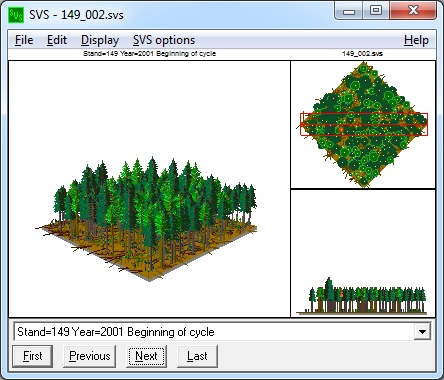
If your SVS window does not look like the figure above, you can change the settings in SVS (SVS options > Screen layouts > 0 3-view layout).
Click on as many stands as you would like, then close all the SVS windows.
If you would like to save your FVS settings (stand shapefile and database links), re-export the project settings. See Project: Export Settings if you are unsure how.
A single stand will be run through FVS/FFE-FVS with a fuel treatment prescription that thins the stand, removes larger diameter surface fuels followed by a prescribed fire. To run fuel treatment prescriptions though FVS/FFE-FVS in ArcFuels10, they must be in a KCP. In addition to the SVS outputs this time, we will also have ArcFuels10 create an Excel workbook with graphs and open it.
Click the Stand button on the ArcFuels10 toolbar, then select Select Stand: Run FVS from the drop-down list.
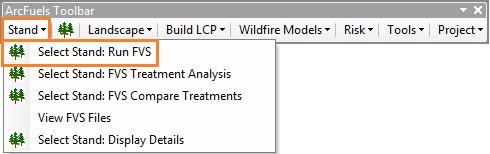
Select the FVS Inputs tab, fill out the form following the figure below.
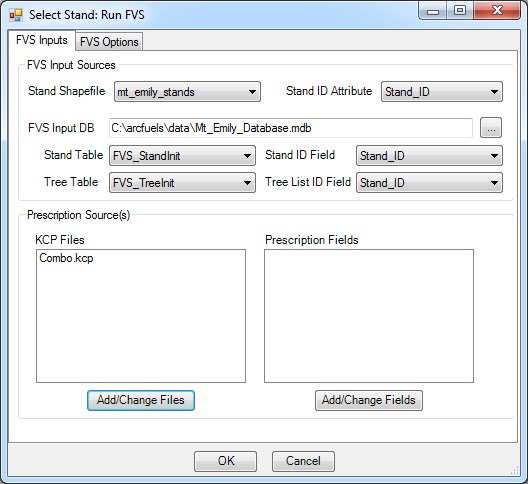
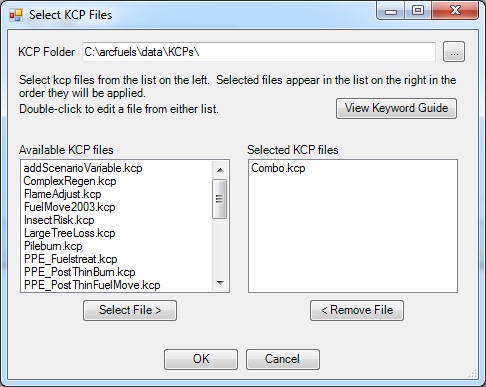
The first time you open a KCP file you might have to choose a program to open it with. Use any text editing program such as NotePad or WordPad.
The file calls for a species thinning preference (SpecPref), thin from below (ThinBBA), fuels mastication/site removal (FUELMOVE), prescribed fire (MOISTURE and SIMFIRE in 2004), and finally a wildfire (MOISTURE and SIMFIRE in 2007). Refer to the FVS Keyword Guide for detailed information on the keyword options.
The KCP can be edited and saved as the same file, or as a new name at this time. Pay attention when you save the file – Notepad and WordPad will add a *.txt extension if you save it as a text file, and this will cause problems later in FVS. If you saved the file under a new name, you will need to add the .kcp extension, but if you maintained the same name you are ready to proceed.
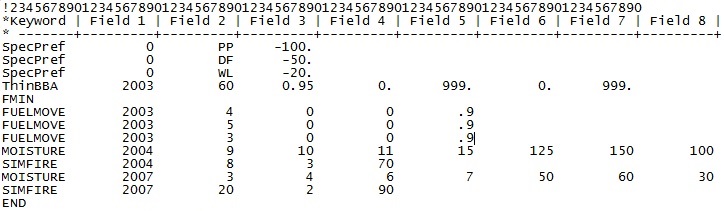
It is possible to run multiple KCP files at once in ArcFuels10.
Many example KCP files have been supplied that can be edited and used with the demonstration data, or with your own data. For more information about building KCPs, see the supplementary FVS information.
Select the FVS Options tab, fill out the form following the figure below.
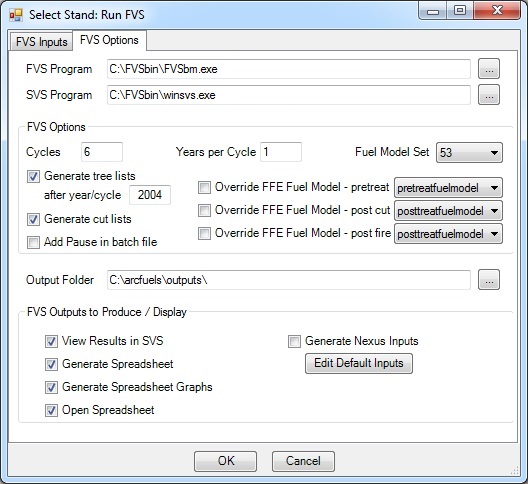
Return to ArcMap.
 of the Mt. Emily Project area and pan
of the Mt. Emily Project area and pan  around to pick a stand.
around to pick a stand. button and click on a stand to execute a FVS /FFE-FVS run.
button and click on a stand to execute a FVS /FFE-FVS run.

SVS images from the different steps of the Combo.kcp treatment sequence for stand 463.
Go to the Excel workbook. The workbook has multiple spreadsheets, some with graphs of the FVS outputs. The table below lists all the spreadsheets with short descriptions. For more information, including units for all tables, see the FVS Web site.
FVS/FFE-FVS outputs are written to an Excel workbook in ArcFuels10. This table lists all the spreadsheets within the workbook.
| Spreadsheet name | Description |
|---|---|
|
FVS_Cases |
Information about the stand and the run you completed |
|
FVS_StrClass |
Stand structure class by stratum |
|
FVS_PotFire |
Potential fire behavior, fire effects, and fuel models |
|
FVS_Fuels |
Fuel loading and consumption |
|
FVS_Carbon |
Above- and below-ground live and dead carbon loading |
|
FVS_Hrv_Carbon |
Harvested carbon products, energy, and emissions |
|
FVS_CutList |
The cutlist for trees removed during silvicultural activities such as a thin (only produced when a thinning activity is initiated) |
|
FVS_BurnReport |
Fuel moistures and resulting fire behavior (only produced when a fire is simulated) |
|
FVS_Consumption |
Consumption of all fuel types (only produced when a fire is simulated) |
|
FVS_Mortality |
Mortality by size class and species (only produced when a fire is simulated) |
|
FVS_TreeList |
The treelist for trees the year after specified in the form |
|
FVS_Summary |
Stand characteristics |
|
FVS_Compute |
Canopy characteristics used for fire modeling and flame length, and any additional information modeled using the “COMPUTE” keyword in a KCP. |
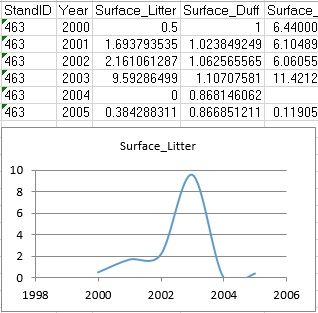
FVS_Fuels worksheet and graphs for litter load (ton/ac), stand 463.
If you forget to close the Excel workbook and try and re-run the same stand, you will get a warning message. You must close the workbook and try again.
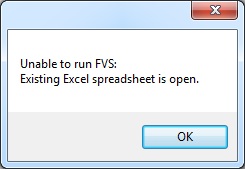
You will create NEXUS input files by using FVS/FVS-FFE to process stands. This exercise will not explain how to run NEXUS; please refer to the NEXUS Web page for information.
Click the Stand button on the ArcFuels10 toolbar, then select Select Stand: Run FVS from the drop-down list.
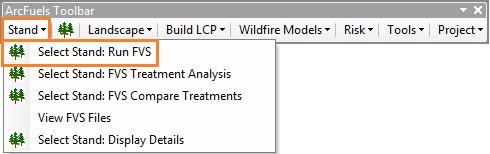
Select the FVS Inputs tab, fill out the form following the figure below.
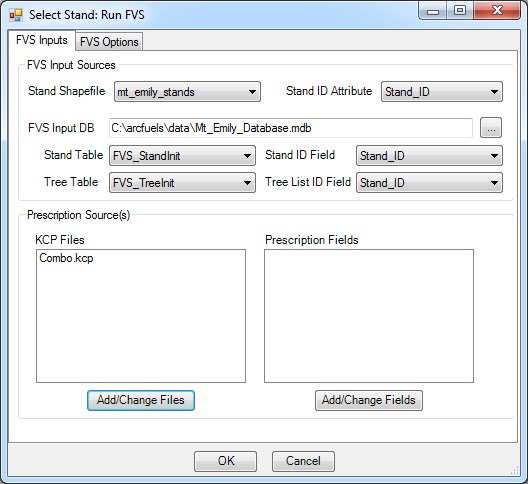
Select the FVS Options tab, fill out the form following the figure below.
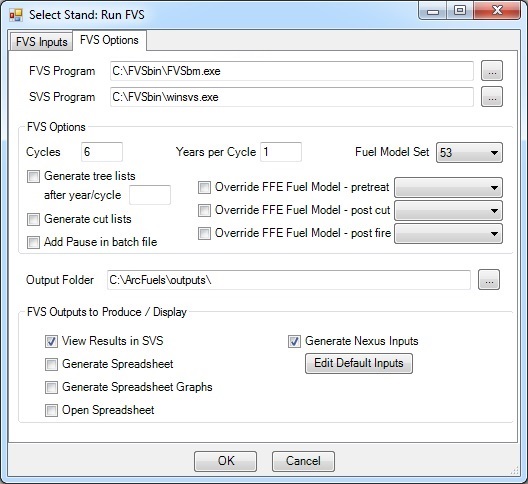
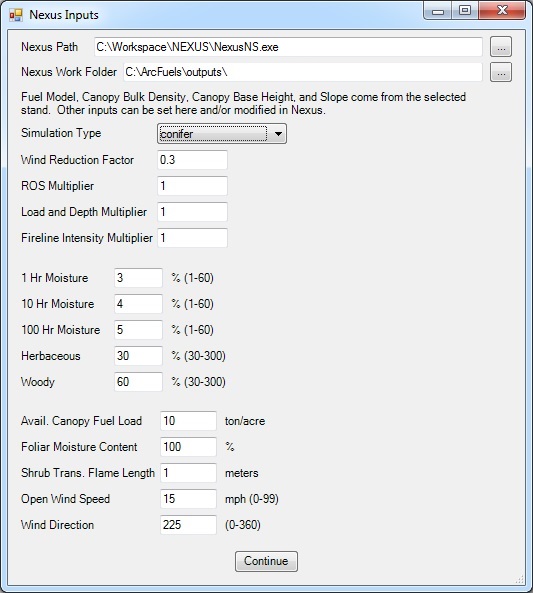
- Click Continue to return to the FVS Options tab.
Return to ArcMap.
 of the Mt. Emily Project area and pan
of the Mt. Emily Project area and pan  around to pick a stand.
around to pick a stand. button and click on a stand to execute a FVS /FFE-FVS run.
button and click on a stand to execute a FVS /FFE-FVS run.
Look at the NEXUS run inputs. Only the first year of the FVS/FFE-FVS run will be loaded into NEXUS. To load different years open the file(s) in NEXUS.
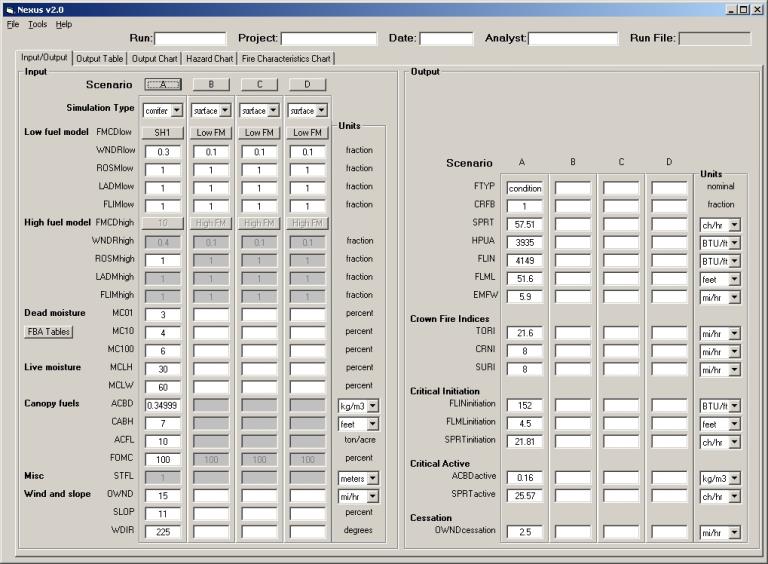
To avoid having the Nexus Input form open every time you open the Select Stand forms, open the Select Stand: Run FVS form, and uncheck the Generate Nexus Inputs option.
All of the NEXUS files are written to the outputs folder for all years run in FVS (2000, 2001, 2002, 2003, 2004, and 2005 for this simulation). They are saved as *.scn files with a naming convention of: stand number_year. For example, the NEXUS input file for stand 794 for 2005 is named 794_2005.scn.
To continue to the next section go to Select Stand: FVS Treatment Analysis.