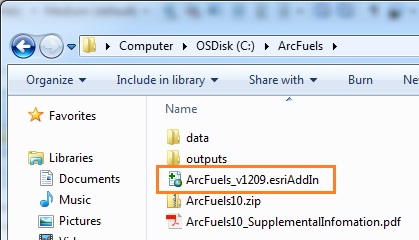
This section will explain how to install the ArcFuels10.esriAddIn file for ArcMap.
Once the Add-In is installed, it will be available for all future ArcMap sessions. You can turn on and off the ArcFuels10 toolbar the same as all other toolbars in ArcMap.
Be sure all ArcGIS programs (ArcMap, ArcCatalog, etc.) are closed.
The current version is 1.2.09 (April 2016)
Need the latest version of just the Add-In? You can download it here.
Navigate to and double-click on the ArcFuels10xxxx.esriAddIn file in C:\ArcFuels.
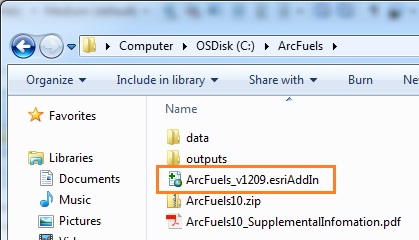
Click the Install Add-In button to install the Add-In.
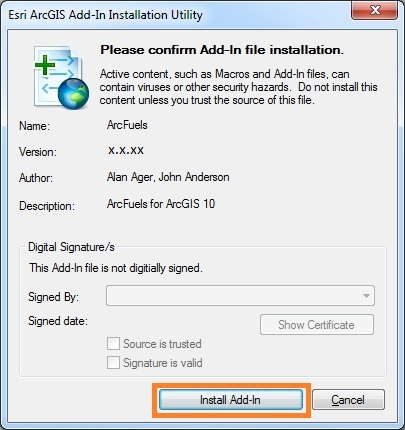
A window will open confirming the installation. Click OK to close the window and proceed.
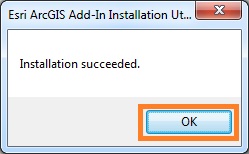
Open ArcMap to verify the ArcFuels10 toolbar was loaded and is turned on.
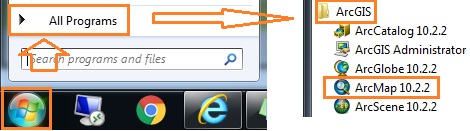
The ArcFuels10 toolbar may be docked or floating.
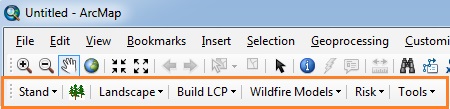
The ArcFuels10 toolbar docked below the main ArcMap toolbar.
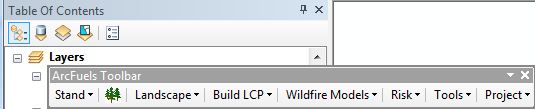
The ArcFuels10 toolbar floating within the ArcMap window.
If the ArcFuels toolbar is not present it will need to be turned on.
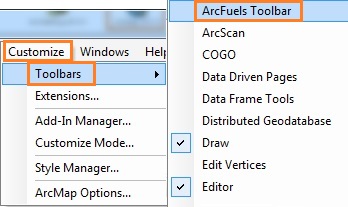
Be sure all ArcGIS programs (ArcMap, ArcCatalog, etc.) are closed.
The current version is 1.2.09 (April 2016)
Navigate to and open the Windows Explorer ArcGIS 10-X-X folder within Citrix.
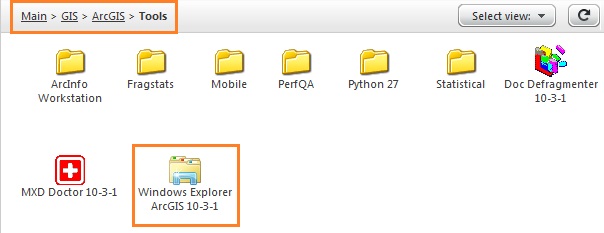
Navigate to your workspace and double-click the ArcFuels AddIn file to install it.
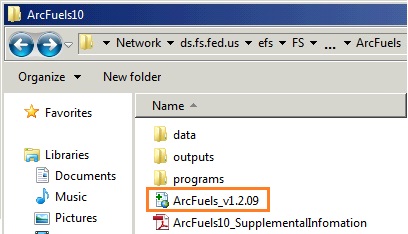
Click the Install Add-In button to install the Add-In.
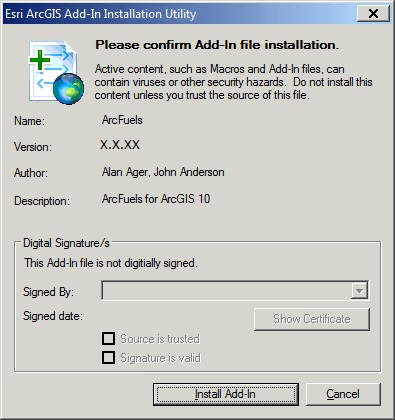
A window will open confirming the installation. Click the OK button to close the window and proceed.
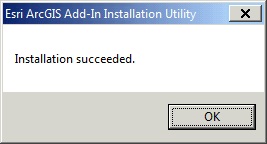
Open ArcMap to verify the ArcFuels10 toolbar was loaded and is turned on.
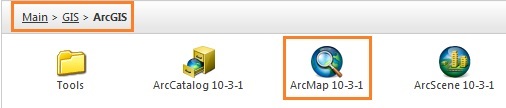
When prompted open a new map.
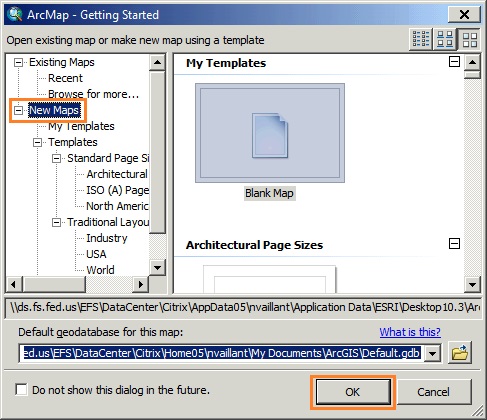
The ArcFuels10 toolbar may be docked or floating.
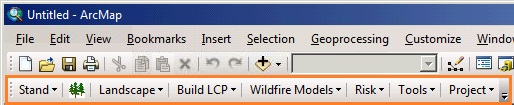
The ArcFuels10 toolbar docked below the main ArcMap toolbar.

The ArcFuels10 toolbar floating within the ArcMap window.
If the ArcFuels toolbar is not present it will need to be turned on.
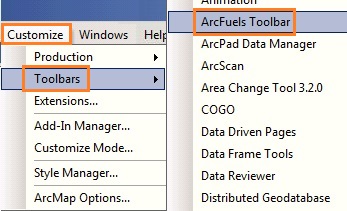
To continue to the next section go to Checking the ArcFuels10 Version Installed.